2024年12月
なんかこの方法でGPXファイルを作れなくなってますね。
原因は GoogleMap が出力するアドレスの書式が変わっているような気がする。
この仕様にまだ MAP to GPX の方が対応出来ていないみたい。
でも大丈夫(下記の内容は日本語変換してます(^_^;))
おお~。よって、もうちょっと待てば対応してくれるみたい。
頑張ってください。
時々Relive で移動した履歴を動画に上げるやつですが…
作り方を忘れるので…、記録してみました。
ます、GoogleMapマップでルートを作成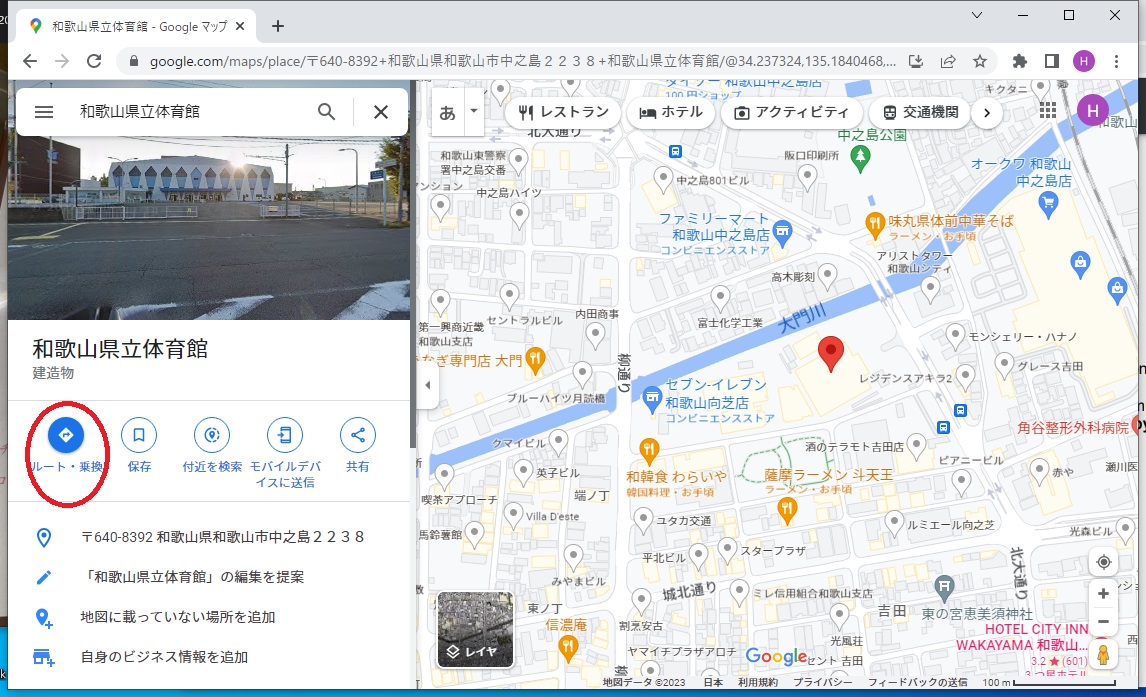
こんな感じで自動でルートを作成してくれるんですけど…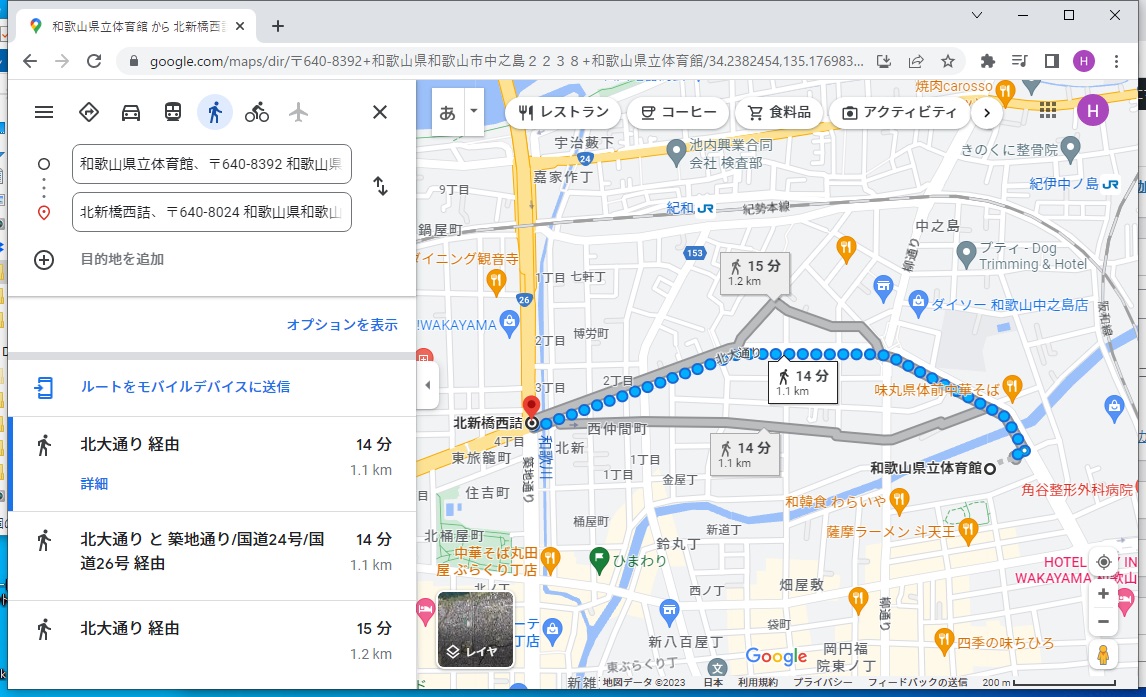
私の歩いた所と違うねん
って事で、青い線をドラックすると、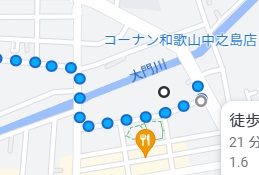
青の線が違う所に移動するんです。
って事で、私の歩いた道になるように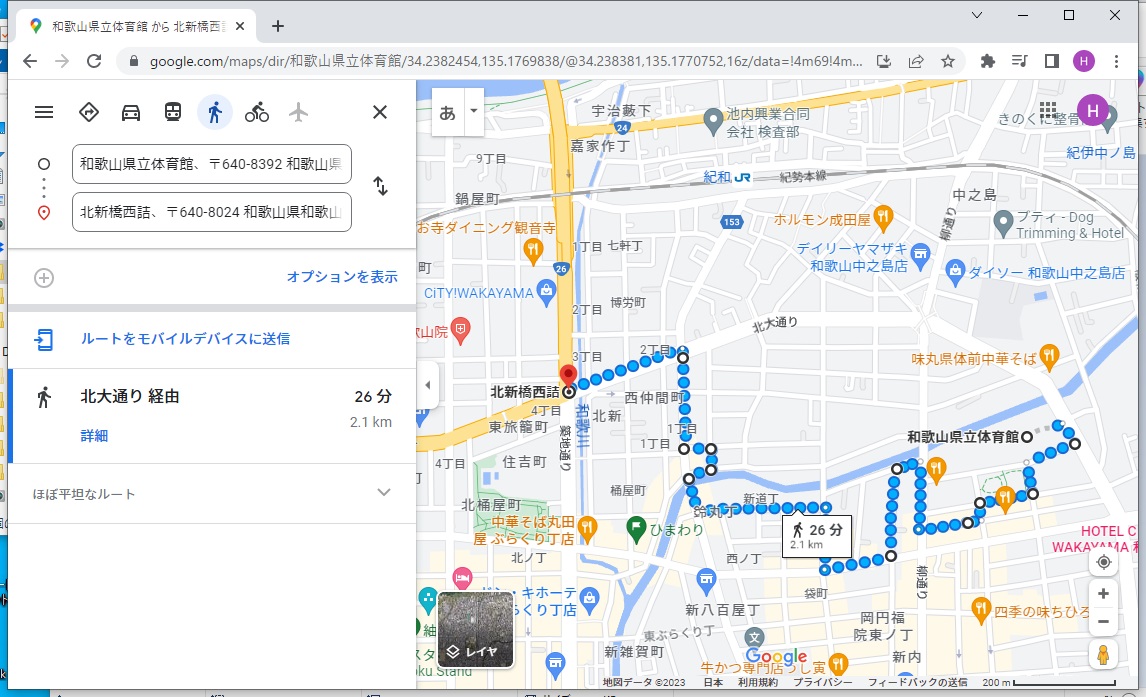
経路を作っていきます。
で、出来た画面のアドレスを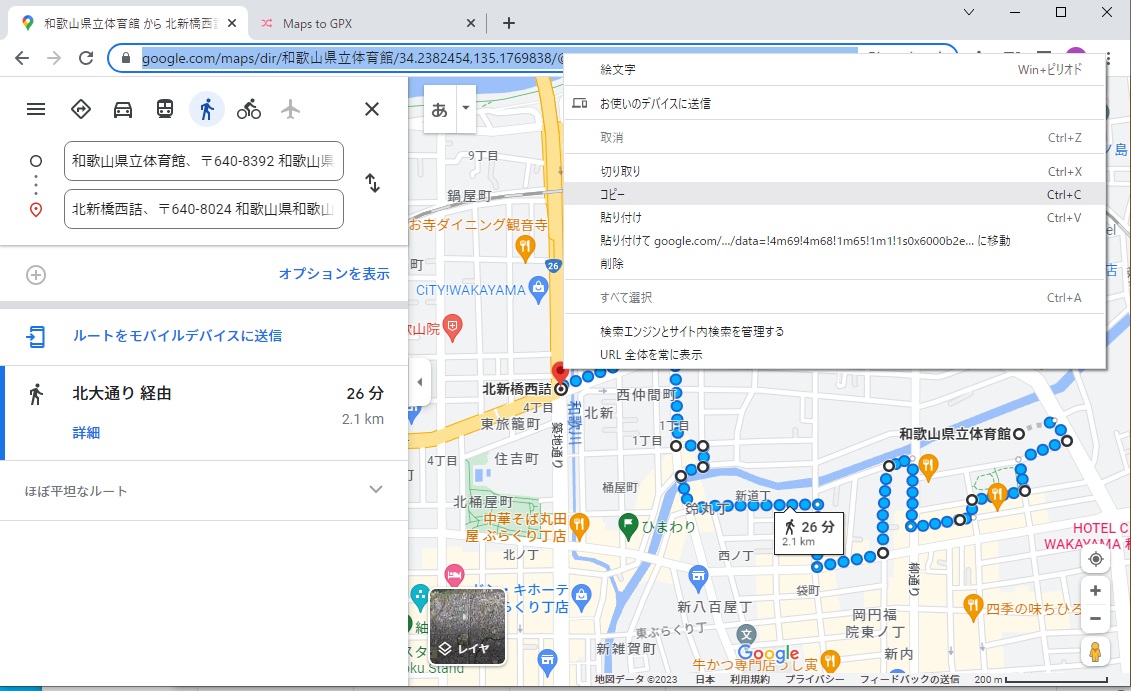
コピーして
下記のサイト MAP to GPX のサイトの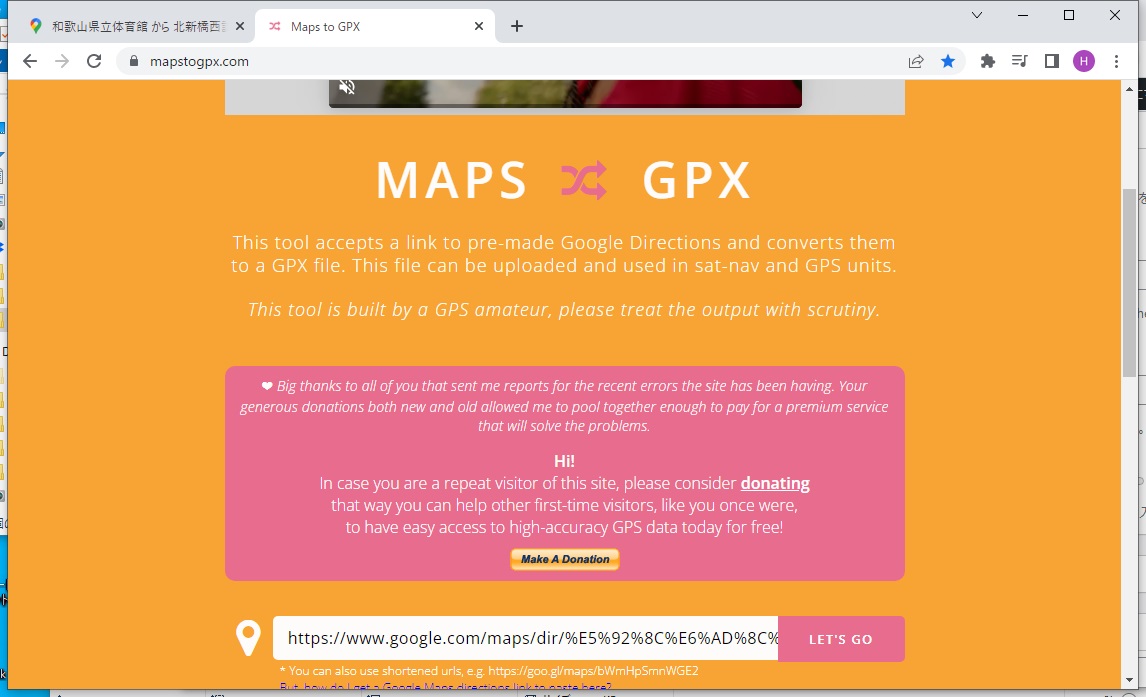 LET’S GO の左側の白い所にペーストして LET’S GO をクリック。
LET’S GO の左側の白い所にペーストして LET’S GO をクリック。
そうすると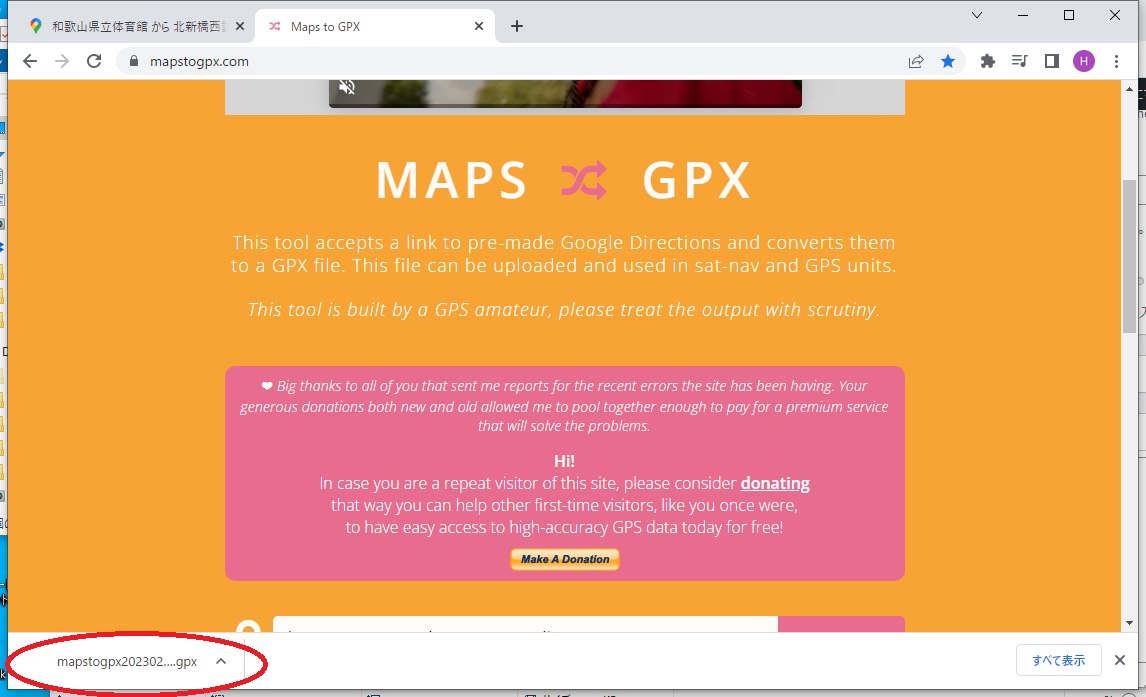 GPXファイルがダウンロードされます。
GPXファイルがダウンロードされます。
でもね、このファイルなんですけど、高度や時間が登録されていないんです…。
って事で探しましたよ、時間だけ入れるやつを
本当は GPXログエディタ って奴を使えば良いんですけど
私の場合は動かなかったんです。
なので、GPXファイルの時間変更ツール を使いました。
(上のリンクをクリックして、1.準備… にある内容を実行してください)
添付ファイルのファイル名を変更してブラウザで立ち上げて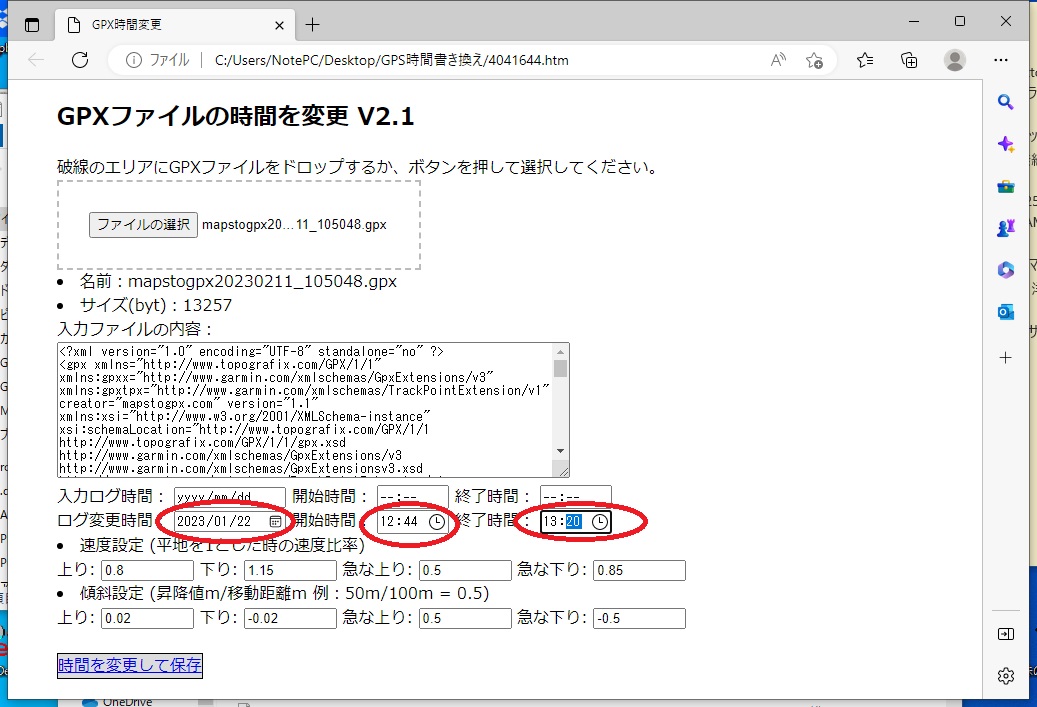
ファイルをセットして、赤丸部分を、該当する時間に変更したら
“時間を変更して保存” をクリックすると、変更されたファイルが
できあがります。
ココまで準備できたら、動画を作るのに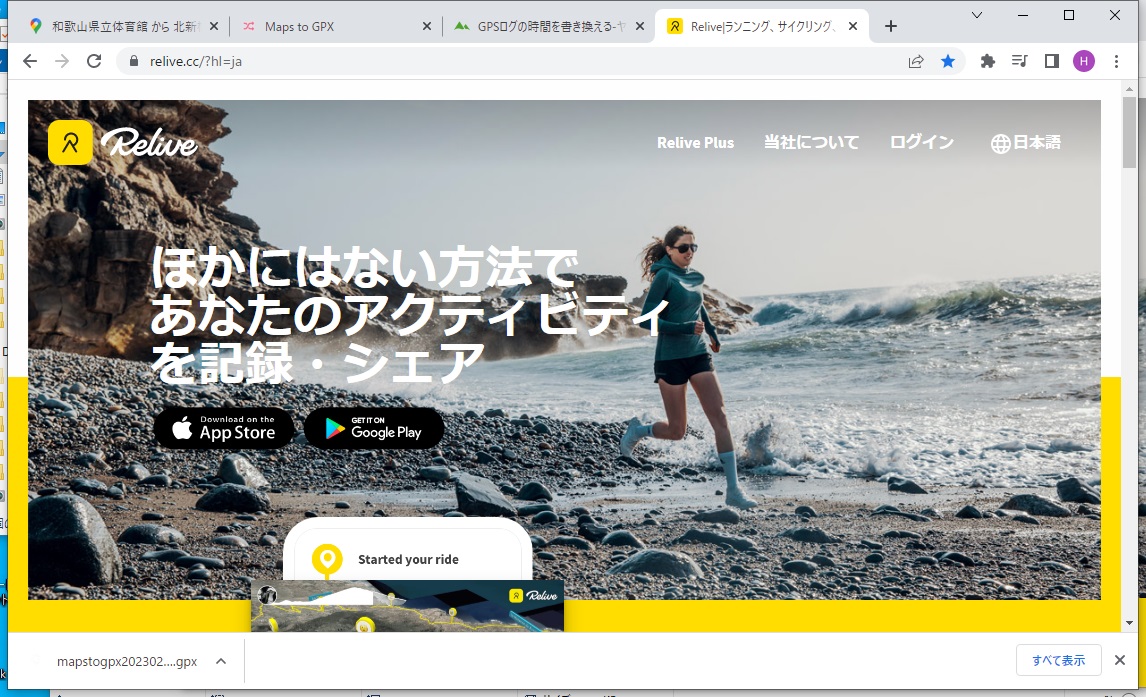
こいつを使うんですけど、実はこいつ
携帯でしか使えないんです…(^^ゞ
と言うことで、先ほどのファイルを携帯に送らないと
行けないんです。
私の場合は Dropbox を使うんですけど
携帯で Relive を立ち上げた状態で、
Dropboxからデバイスに保存で Relive を選択してやると…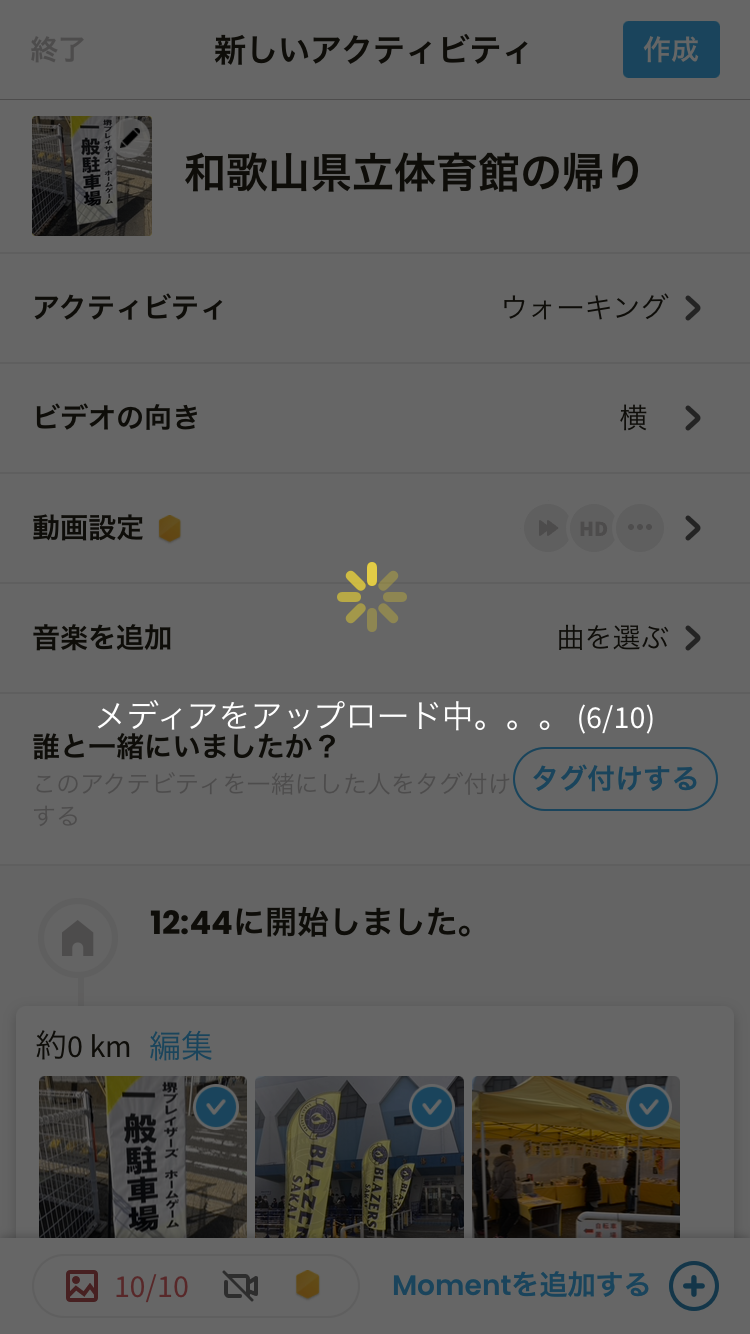
こんな感じで、題名をつけたら、
携帯にある写真を勝手にリンクされますので
嫌だったら、リンクを切って下さい。
携帯で動画を作成できたら、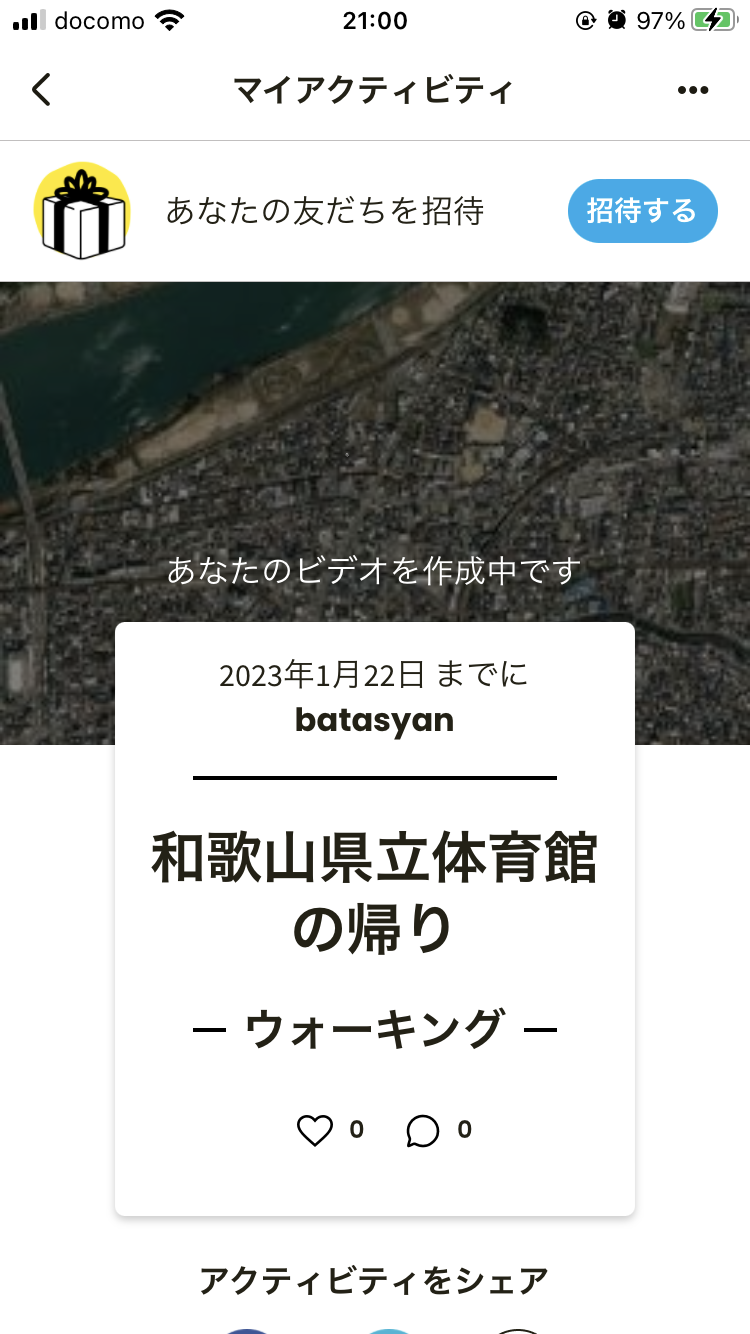
またまた、動画をパソコンに戻してやります。
これもまたまた Dropboxなんです。
って事で、移動の動画ができましたとさ…
と言うよりか、私が変換のやり方を忘れてしまうので
記事と言う備忘録なんです。
今回の記事を作成するにあたり、
https://www.yamareco.com/ に有る記事が大変参考になりました。有難うございます。
まさか、この記事を参考にして頑張っている方。
ちゃんとならなくても怒らないで下さい。多分環境が違うからです…(^^ゞ。


コメント
えーすごいですね。
よくイベントをチェックしてますよね。
子供さんも嬉しそう(*’▽’*)
>゚・*:.。*ルミ*..゚*・’さん
こんばんは。
このイベントは行っておかないと、実際教えてもらっている先生ですからね。